Adding a Street View Image to the Overlay Menu
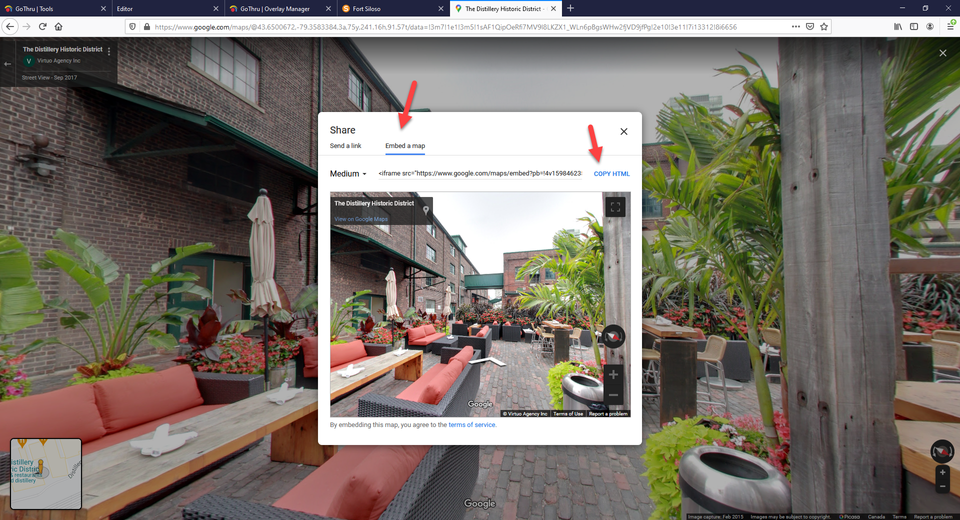
The Overlay Editor has some hidden features that you should know. One thing that you might not be aware of is that there are two types of Virtual Tours. One is called GoThru Hosted Tour and the second one is called Google Overlay. GoThru Hosted Tour is available for any listing in GoThru.
The difference between the two is from where the images are coming. The Hosted Overlays the images are served by GoThru servers whereas Google Overlays the images are served by Google servers. Also, a difference between Google Overlay and Hosted Tours is that for Google Overlays you need an API key from Google. That API key comes with 14.000 free calls meaning that 14.000 people can view the tour at once. After that, there is a cost of $14 per 1000 views.
Despite of that differences, the Gothru Overlay Editor can add a Street View image done by Google or a tour published to Google by another photographer to the overlay menu on the hosted tour. The following sections will explain the steps on how to add a street view image from the street view car and a tour shot by another photographer or contributor on Google street view.
How to add a street view image from the street view car to the Menu?
1. To add in the menu a link to a Street View image from Street View car, you go to Street View and copy the URL.
2. Then in Side Menu, you create a Link type menu. Click on the link button and enter the name of the menu.
3. Paste the URL you copied from Street view into the Link URL field.
4. Finally, click the save button.
How to add a link to a tour shot by another photographer?
To add a link to a tour shot by another photographer, it's a bit of a different process about how you get the link.
1. You go to the virtual tour on Google and take the original URL of the virtual tour.
https://goo.gl/maps/9fB3YY2wgVR3VYi36
2. Click on the Embed a map.
3. Copy the iframe code.
4. Then you open the preferred text editor and copy the URL from between then "....."
5. Repeat the same method when you add the link to a Side Menu Link menu type.
6. Paste the URL to the Link URL field.
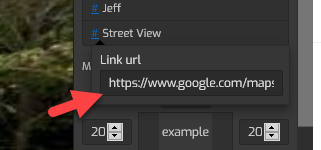
7. Finally, click the save button.
