GoThru Street Editor User Interface
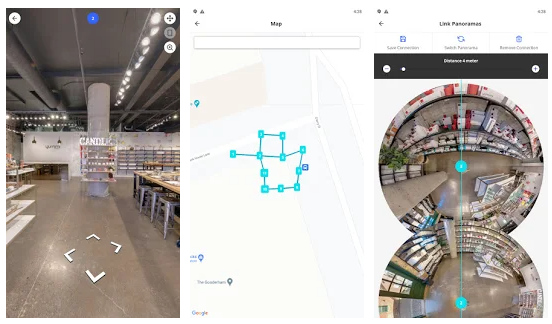
Overview
GoThru Street Editor is a tool that allows you to easily and intuitively connect your 360 panoramic images for the purpose of publishing the panoramas to Google Street View.
Street Editor is created by GoThru https://gothru.co, the application that is used by the most professional Google Trusted Photographers to publish to Google Street View.
Once you've connected the panoramas, and created a constellation, just upload/update the constellation to your GoThru account, and publish your images to Google Street View.
Street Editor Homepage
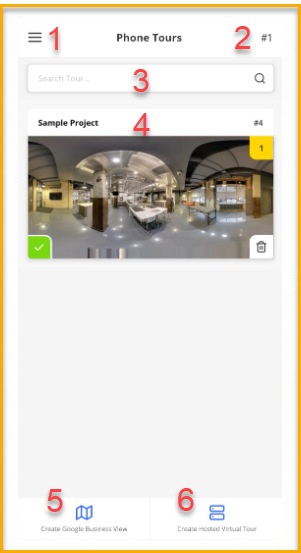
1. Main Menu
Street Editor Main Menu appears as a row of options in a title bar on the top-left corner allowing you to access Street Editor`s features. The Menu holds a range of submenus such as Phone Tours, GoThru Listings, Profile, About, Visit GoThru and Logout button.
2. Tour Count
Tour count on the top-right corner represents the number of the tour project you have been working on.
3. Search Tour
The Search Box is a controlled element featured in the Street Editor application that is used to carry out search operations to find a tour project within the application.
4. Virtual Tours
Virtual Tours are the principal element of Street Editor. Via the Virtual Tours on the homepage you can select the tour you wish to edit, delete, or views. Besides, along with the virtual tour list Street Editor also provides a tutorial video which demonstrates how to use Street Editor.
5. Create Google Business View
You can use this button on the bottom side of your Street Editor screen to start a new virtual tour project. Creating Google Business View means that you are creating a virtual tour that will be directly published to Google Street View and the images are served by Google servers.
6. Create Hosted Virtual Tour
The most important type of tour on GoThru is the Hosted Tour which is available for any listing on GoThru and the images are served by GoThru servers. You can click on the button next to Create Google Business View button to start a new virtual tour project.
Street Editor Main Menu
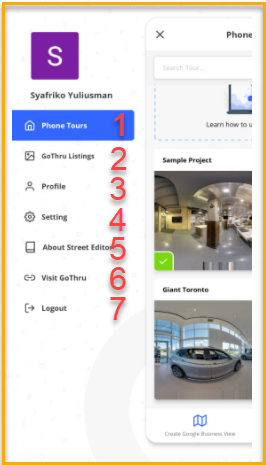
1. Phone Tours
Phone tours are a list of tour projects you have been creating using 360 panoramas images from your phone gallery. This feature will let you choose a tour project you have been working on, edit, and publish it to Google Street View.
2. GoThru Listings
GoThru Listings are the most important feature of Street Editor that allows you to import any tour projects from your existing GoThru account on Gothru.Co. You can synchronize your GoThru account to the mobile apps and import all GoThru Listings to your mobile Street Editor application. This is the best feature of this application where you can select a tour from your GoThru listings, edit or continue the moderation process, update and publish it to Google Street View.
3. Profile
From the profile, you can access your Profile (Account).
4. Setting
The setting allows you to change the setup of your Street Editor application using several options such as Default Distance and language.
5. About Street Editor
It tells the origin story of the Street Editor.
6. Visit GoThru
It will redirect you to the GoThru web page GoThru.co.
7. Logout
Pressing a logout button will sign out the currently signed in user.
Buttons over an image
Street Editor also features several functional buttons over a panoramic image that has the following structure.
- Panorama Number - It represents the number of the panorama to help you in the moderation process.
- View Panorama - It is used to preview the panorama and its connection to others panoramas in a fullscreen.
- Add Connection - It redirects you to Panorama Moderating Screen used to create connection between panoramas.
- Delete Panorama - The Delete button on the bottom-left corner can be used to delete the selected panorama.
- Show Panorama - This button allows you to show the uploaded panoramas on the moderation screen.
- Hide Panorama - This button allows you to hide the uploaded panoramas on the moderation screen.
