How To Connect Panos To Floor Map
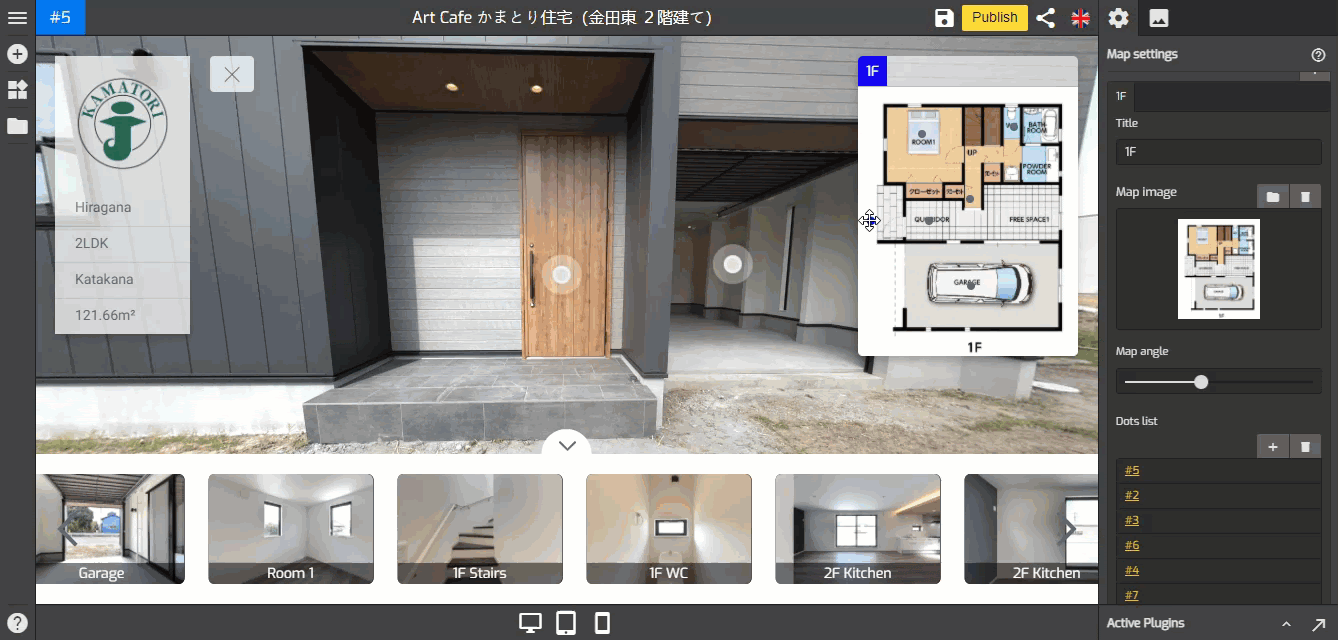
In this tutorial, you will be looking at how to add 360 images with the integrated feature in the Floor Map plugin.
You can follow a simple and easy guide below.
1. Click on the “+” button to open the Plugin Manager for Hotspots, Menus, Maps, Control Center, and Other. Select Floor Map.
2. Go to Map Settings or via Active Plugin (Active Plugins > Floor Map).
3. First add the map image, click on the map image box to open the asset library where you can upload a new image or select an image that is already there.
4. To connect the map to panoramas in the tour, you can navigate to the dots list under the map settings.
5. On the dots list, you see the plus `+` button that will be used to add the active panoramas to the map.
6. Before you connect a panorama to the map, you have to select the target panorama first and put that panorama in an active position. You see in the example below panorama number #5 is the active pano.
7. Now, click the plus `+` button to add the active pano to the map.
8. Overlay Editor will add the dot or marker of the active panorama to the map but the position of the dot does not automatically follow the map image so you have to adjust it manually.
9. To adjust the dot position, You can move it around the map and then put it where it belongs like in the following example.
10. You can repeat the steps above to connect more panoramas to map.
11. Before you publish the tour, you can try to click on the map markers or dots to make sure that the panoramas are already connected. If it works the marker will bring you to the linked panorama on the tour.
12. Once you are happy with the map setups, click “save” and “publish” to see the results.
