How to Add a Blue Line Tour on Google Maps
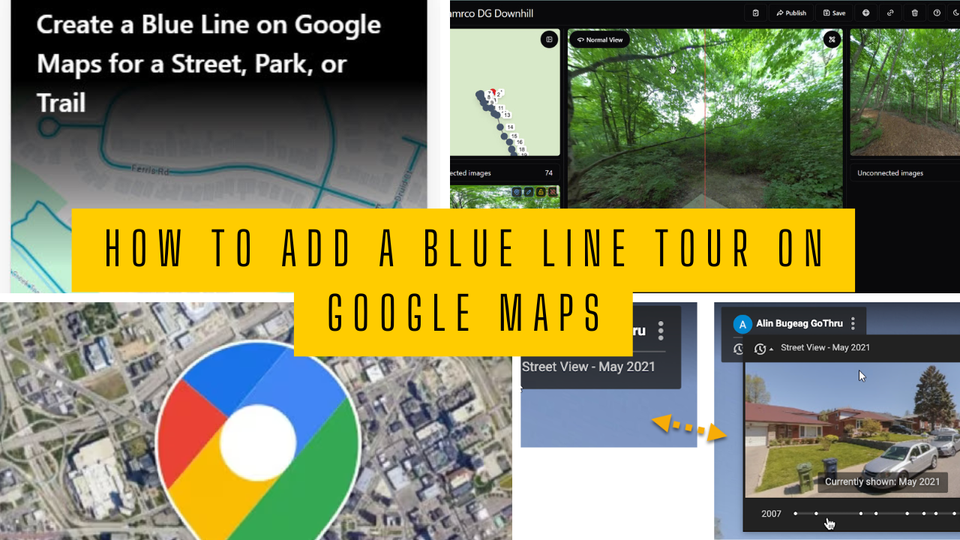
A Step-by-Step Guide Using GoThru’s 360 Video Pipeline
A Blue Line tour shows a path on Google Maps, such as roads, trails, or walkways, and is not tied to any business or address. In GoThru, however, you must provide an address from a nearby street to accurately position the panoramas on the map—especially if your images lack GPS data.
✅ You need at least 25 panoramas, spaced 3–5 meters (10–16 ft) apart, to create a Blue Line tour.
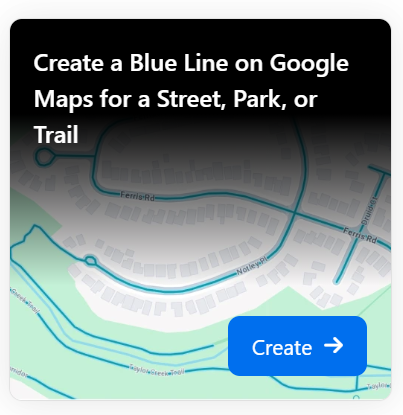
Two Ways to Create a Blue Line Tour:
- Video Mode – Capture a 360 video and slice it into evenly spaced panoramas.
- Individual Panoramas – Use images from Street View-ready cameras.
1️⃣ Create a Project in Street Builder
- Open the Street Builder application on your computer.
- Drag & drop your 360 video into the application.
- Set pano spacing to 3–5 meters.
- Upload to GoThru directly from Street Builder.
- Enter a tour name and an address from a nearby street.
- Click Start Upload.
📌 Once uploaded, GoThru will notify you, and the tour will appear in the Constellations list.
2️⃣ Moderate the Tour
- In GoThru, open the Tools tab for your new tour.
- Click Auto Connect.
GoThru will automatically link the panoramas based on their sequence in the video.
🎥 For more editing features or manual moderation, check out the tutorial on moderation tools in GoThru. See this: AI moderator
3️⃣ Publish to Google Street View
- Go to My Tours, find your tour, and click Publish to Street View.
- Press the Google button to begin publishing.
- Click "Publish your tour on Google Street View" → then Confirm Publishing.
⏳ It might take several days for the Blue Line to appear on Google Maps.
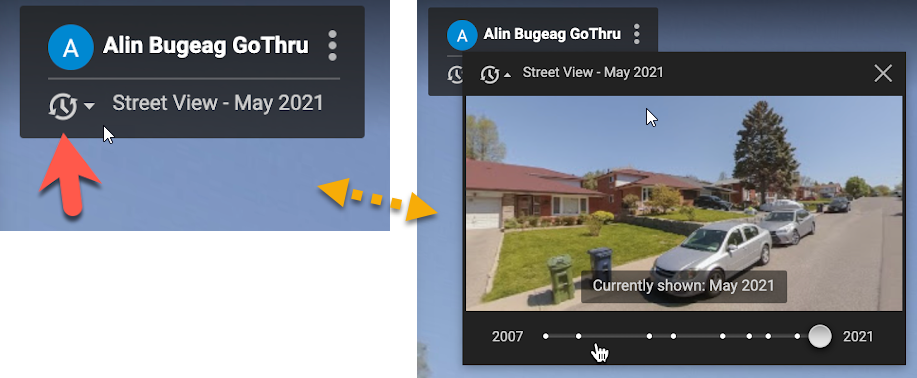
⚠️ Error Processing! If something goes wrong, a message will appear in the Google Street View Status.
