How To Add Labels To Panoramas Using Pano Label Plugin
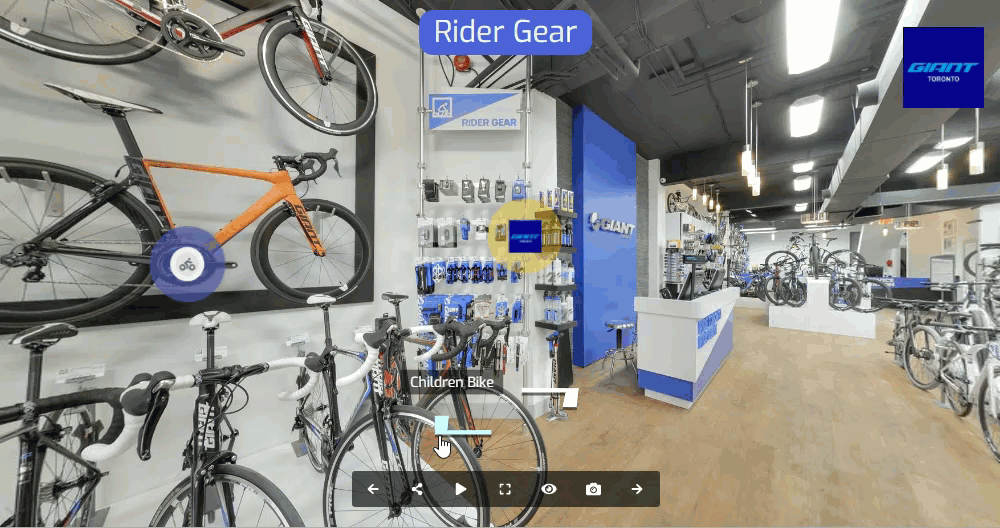
Pano Label is another attribute that can be added to your overlay. This plugin is used to provide a pano title that is clickable and shown over the panorama. Pano label is also used to improve the navigation and tell the visitors information about what they are exploring within a virtual tour.
Following are the steps to add a pano label to your tour.
Step 1: Add label to panorama
1. Click on the “+” icon (A key) to open the Plugin Manager then select Pano Label under the Other plugin option.
2. Pano label settings appears on the right side of your overlay screen.
3. Under pano label settings, navigate to the pano list.
4. On the pano list, you see the plus `+` button that will be used to add a label to the active panorama.
5. Before you label a panorama, you have to select the panorama first and put that pano in an active position. You see in the example below pano number #11 is the active pano.
6. Now, click “+” button on the Pano list then enter a label text in the field. Overlay editor will add the label you enter to the active panorama as shown in the following example.
7. Repeat the step above to add more pano labels to your tour.
8. You see the labels are placed on the top-left corner of the active panoramas and the pano label also shows up on the arrow as text when you hover the mouse over the navigation arrow.
9. You can also link a website URL to the pano label. To add a website URL, click on the “link” button on the pano list you have added then enter a website URL there.
10. Pano label also features a drone mode, if you set a pano as drone then the label, logo, and menu overlay will not activate for the selected panorama on Gothru VR Apps.
Step 2: Change the Design
Make some changes to your label`s design so it can fit the entire constellation properly. The Following are the details of the tools that allows you to modify the layout of the pano labels.
1. Width - adjusts the size of pano label.
2. Margin - adjusts the distance between pano label and the tour edges.
3. Border - sets the space between pano label text and background outer edge
4. Border Radius - rounds the corners of the label`s outer border edge.
5. Shadow - gives shadow effect to pano label.
6. Area - changes the position where the pano label is attached.
7. Color settings
- Common colors: sets pano label colors connect to colors which in the general setting.
- Background color: sets the color of the pano label background.
- Text color: sets the colors of the label`s text
- Set this color as common: sets the color which belongs to the Pano label plugin and determines the default colors choices for other plugins.
- Arrow Text: sets arrow text to “show” or “hide”.
- Arrow Text Background: sets the color of arrow text background.
Step 3: Save and Publish
Final step, click the save button to apply the pano labels to your tour. The Overlay editor will add the pano label to the tour, to see if the pano label is set up properly you can try it on by clicking the tourmkr link on the Overlay Manager screen.
Once you are happy with your pano labels, click Publish and see the result.
