How to Add a Link to a Hotspot from the Side Menu Plugin
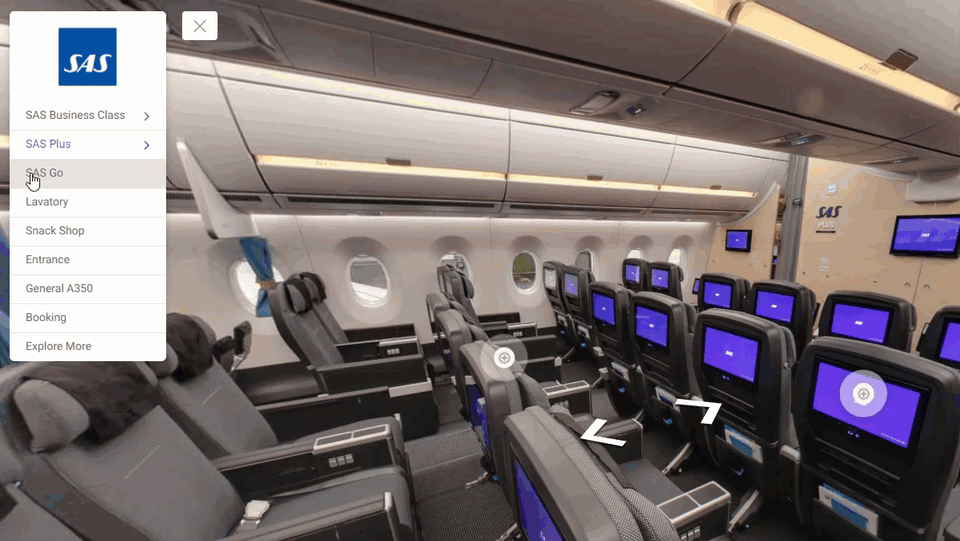
This tutorial will be looking at the steps on how to add a link to a hotspot to the side menu. It is different from a hotspot that you create with the hotspot plugin because it is connected to the menu entry and viewers can click on it. To perform this operation, you can access it via Menu Settings (Plugin Manager > Menu > Side Menu) or via the Active Plugin (Active Plugins > Side Menu).
The following are the steps on how to add a link to a hotspot from the side menu plugin:
1. Under the Menu settings, navigate to the Menu list.
2. There are four options available under Menu List - Text, Link, Hotspot, and Active Pano. To add a link to a hotspot from the side menu plugin, first, click on the Hotspot button.
Note: Before you add a link to one hotspot, you should have created at least one hotspot on your tour which will be shown on the hotspot selection when you add the hotspot menu entry.
3. When you add this Hotspot menu entry by clicking the hotspot button on the menu list, it will open the drop-down that shows a list of active hotspots on your tour.
4. From the drop-down list, select one hotspot to link the hotspot to the menu entry.
5. After you select the hotspot, enter a name for the menu entry. In the example below, you see SAS Go/Plus/Business is linked to the SAS Go menu entry.
5. Overlay will automatically connect the hotspot to the menu entry and it is active on the side menu. To preview, you can click on the menu entry, if it opens the hotspot that you have added to the menu, meaning that you have nailed the operation.
6. Once you are happy with it, just click “save” and “publish” to see the results.
