How To Archive A Tour That You Have In GoThru

You use archives in GoThru to take full size panoramas into an offline file but the tour constellation will stay intact on GoThru server. That tour will take less space than storing it with all the panoramas, and it’s more efficient to use that space for another tour.
In short the archive process is mainly used to save space on your GoThru account, and it's not going to delete the constellation from GoThru or from Google.
Archiving a tour consists of two processes:
- create a zip file, that is sent to your email to be downloaded.
- deleting the panoramas from GoThru.
The following is the steps on how to archive a tour that you have in GoThru so you can save space.
1. Go to GoThru -> Constellations, then find your tour on the list. Press the Tools button.
2. In the Tools page, click the Archive Tour button at the bottom-left corner.
3. Prompt popup will open asking you to verify the process. Click Archive.
4. Shortly GoThru deletes the panoramas from GoThru and sends you an email with a link of the archive file to be downloaded. You also notice the size of the tour also shrinks since the panoramas have been ripped off from the constellation.
5. You will receive an email with a link to download the archive file which is valid for two weeks. The following is the email example:
6. You can download the file using the link in the GoThru email and store it in your local storage or Google drive for future use.
7. After you archive the tour, it is recommended to go to the Storage page and click Update Storage to restore the space. It might take time for you to notice the changes.
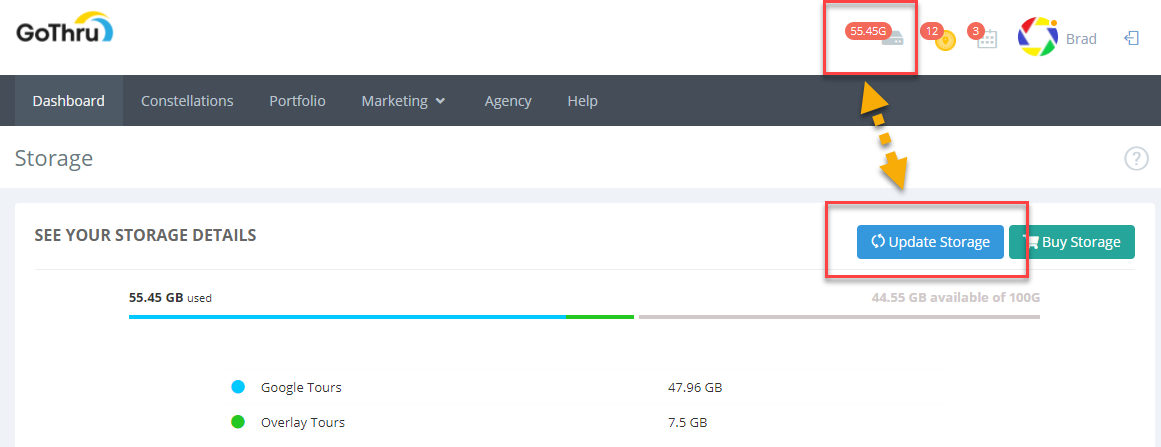
8. GoThru allows you to re-upload the panoramas back to the same constellation in case you need it to modify the tour because basically, the metadata of the tour is still intact in GoThru server. When you re-upload the panoramas, they will overwrite the existing data in the constellations as shown in the example below.
