How to Blur Using New AI Moderator
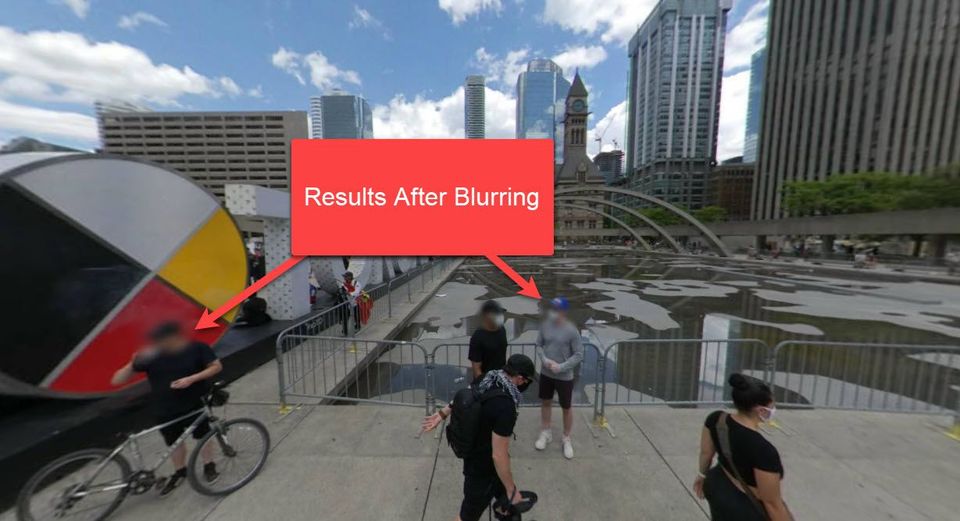
If you're uploading panoramas to Google Street View, it's crucial to ensure that any sensitive information—such as car license plates, faces, or other private details—is properly obscured to respect privacy rights.
In just a few simple steps, you can easily protect individual privacy and meet image guidelines with confidence.
Let's go ahead.
Step 1: Select the areas you want to blur
- Choose the tour where you need to do the blurring and open it in AI Moderator.
- Open AI Moderator. From the Tools screen, select "Create Navigation" and select AI moderator.
3. Open the desired panorama in the main viewer.
4. Activate the Blurring Mode by pressing B from the keyboard or select Blur Mode.
5. Press Shift and, on the image, select with the left mouse click the area you want to blur.
6. Carefully navigate through the tour to find all the spots that need to be blurred and perform the actions described above.
7. When you are done blurring, save the changes by pressing Ctrl + S or by choosing Save from the upper right corner menu of the Moderator.
Step 2: Apply the blur
- Now go to the Constellations section and press the Tool button.
2. Press the Blur button to apply the blur instantly.
3. Now, wait until the blurring process is completed. The blurring process will take 5-10 minutes, depending on the size of the constellation.
4. To verify if the blur was applied to the panoramas, press the View button, and inspect all the blurred spots.
