How To Change Map Image In Floor Map Plugin
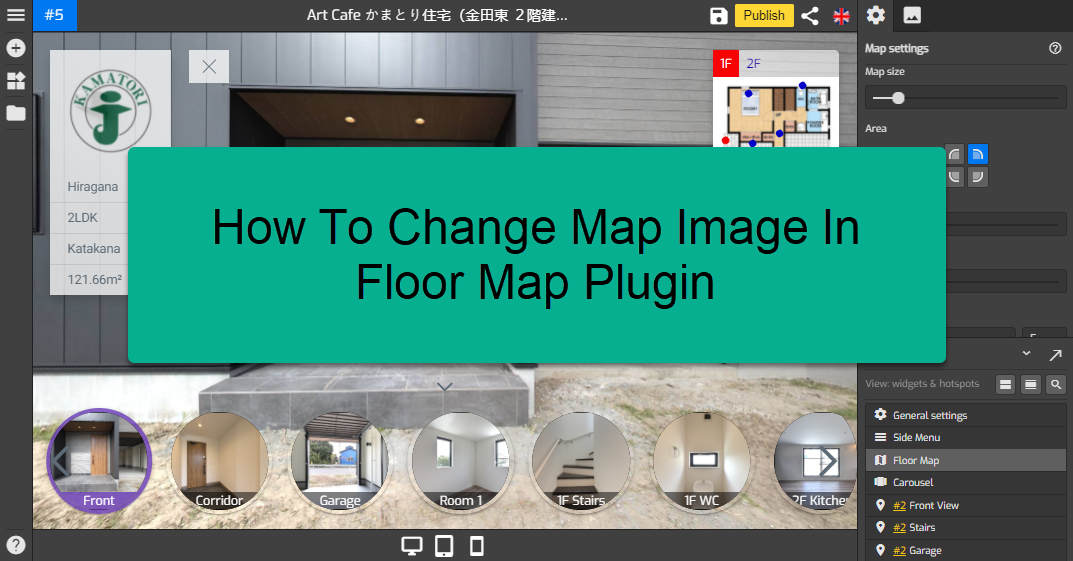
This article covers how to add and change map images in the floor map plugin, as described below.
1. Click on the “+” button (or A key) to open the Plugin Manager then select Floor Map.
2. The Map Settings appear on the right panel and the default floor map is at the top-right corner of the screen. The floor map will appear after you add the map image.
3. To add the map image, click on the map image box to open the asset library where you can upload a new image or select an image that is already there.
4. If you prefer to upload a new image from your computer, simply press the Upload button in the Asset manager.
5. GoThru shortly adds the selected image to the map as shown in the example below.
6. For the multiple map option, you can switch on the multiple map toggle to add a new floor to the map then follow the previous steps to add the map image.
7. You can change or replace the image by first deleting the old one and then uploading the new one.
8. Finally, resize the map by using the map size slider so it can fit the image properly.
That's it! Now you can proceed to the next process like connecting panoramas to the map or adjusting the layout. For more detail information about Floor Map plugin, you can refer to How to Work with Floor Map Plugin.
