How To Change Social Media Share Image
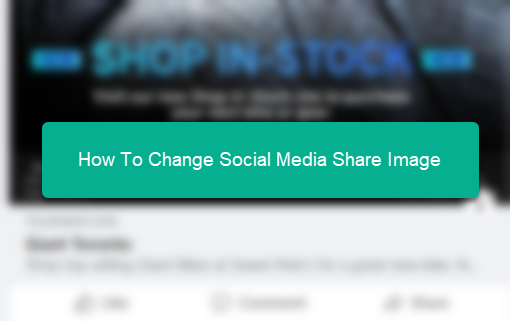
In this post, you will be looking at how to use the GoThru general settings and Facebook debugger to change how your tour looks on social media. It is necessary to display the right image or text when you or someone shares your tour.
To do that, just follow the easy and simple guide below.
Step 1: Update Open Graph in General Settings
1. Open your tour in Overlay Editor.
2. By default, the general setting will be displayed on the right side of your overlay screen.
3. To change which image social media like Facebook uses on your tour preview, you’ll need to update the Open Graph meta tags in the general settings such as title, description, tags, and image.
Note that the image is at least 1200 x 630 pixels to maximize quality on high-resolution displays or at a minimum 600 x 315 pixels. If you use a different aspect ratio Facebook will crop your images.
4. Make sure to save the changes.
5. Press publish to open up Overlay Manager where you can get the Tourmkr URL.
6. Copy the tour URL that will be used in Facebook Debugger to ensure that social media is displaying the right Open Graph.
Step 2: Preview your tour in Facebook debugger
1. Open Facebook Debugger.
2. Enter the tour URL from the Overlay Manager and click Debug
3. Facebook debugger will show the link preview with Open Graph meta tags from your featured image, meta description, and other information that you’ve already entered.
4. If Facebook debugger doesn't show the latest Open Graph meta tags, you’ll need to force Facebook to re-scrape the tour page to ensure Facebook has the most up-to-date version of your tour page. Click the Scrape Again button.
5. Facebook will revisit your tour and scrape the most recent version.
That's it! Now, you can feel confident that the right preview image and content will be used when you or someone shares your tour on Facebook or another social media platform.
