How to Clone a Tour Using GoThru
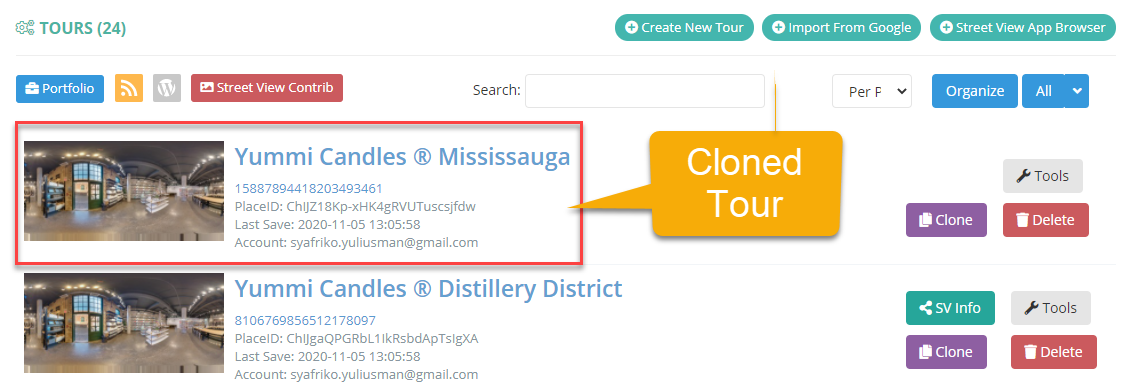
It is possible to find out that a certain constellation exists in GoThru under a wrong CID. To fix this type of problem it is recommended to clone the constellation and assign it a proper CID.
1. The first step is to press the Clone button for the constellation with the wrong CID.
2. In the dialog that opens please type the correct CID and select Clone to effectively clone the constellation.
Note: If the constellation to be cloned is a large one, including lots of panoramas, the cloning process might take longer. Press the Tools button if you need to verify the number of panoramas.
3. When the cloning process ends you will be notified and the newly cloned constellation will be shown in the constellations list.
Note: During the cloning process, GoThru will create a copy of the constellation. This copy inherits all the data: latitude, longitude, links between panoramas. The panel ID that Google has will NOT be copied! Your cloned constellation will represent a new tour, and GoThru will actually erase the place ID associated to that business.
4. In case the business name is wrong, you can modify it by pressing the Tools button.In the Tools screen press Edit.
5. Click on the business name.
6. In the dialog that opens type the correct business name.
7. Go to Tools ->Google.
8. As the name changed, If an error occurs regarding the place ID for that business, as a consequence, you cannot publish the tour on Google Street View. The following example is from a different tour with the error.
9. To fix this error, press Change Place ID.
10. Select the correct Place ID from the dropdown list of the Address Finder and press Update Tour.
11. The cloning process is now complete. You can proceed with other actions such as modifying, updating, moderating the tour, and finally publishing the tour on Google Street View.
