How To Connect Multiple Street View Tours With Gothru
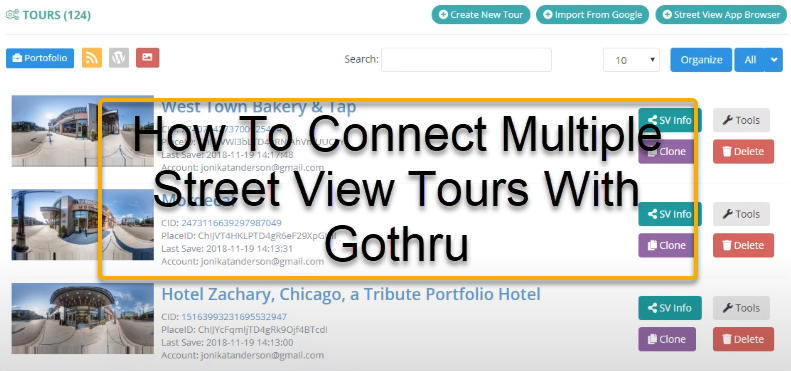
GoThru features a function for easily combining multiple tours together into one Street View Tour. In particular, this function will cover the use case of when you have multiple business tours under the same building that you wish to merge together.
Imagine you have three different virtual tours under the same big building and you want to incorporate them into one Google Street View, you can simply connect some panoramas and then GoThru will combine all the tours into one Street View Tour.
Note that, in order to connect multiple Street View tours, all the tours need to be published by you and you need to properly align the tours between them so the link goes in the correct direction.
In the following example we are going to connect the tour of Hotel Zachary to the stores in the hotel, Mordecai and West Town Bakery.
Here are the steps on how to connect multiple street view tours with GoThru.
Step 1: Get the pano ID
1. Open the tour that will be connected to the main tour.
2. Click Edit.
3. Open the target panorama. In this case we are going to connect pano 50 to the main tour. Click on the pano number to open Pano Info.
4. In the Pano Info, Get the pano ID of the target pano. Highlight and copy the ID.
After we get the Pano ID, now we can proceed to the next step in which we locate the main panorama that will be connected to pano 50, in this case we need to locate the pano of the hotel lobby.
Step 2: Add connection to the main tour
1. Go back to the Constellation Manager. Go to the main tour (hotel) then press Tools.
2. In the Tools page, press the Edit button.
3. Navigate to the panorama that will be connected to the target tour, in the following example is Pano 3 which is the hotel lobby. So we are going to connect pano 3 to pano 50 from the West Town Bakery.
4. Click on the pano number to open the Pano Info then click Add connection to another tour.
5. Then paste the Pano ID of pano 50 that is copied earlier. Click Add.
6. Shortly GoThru will connect the panoramas and combine the tour into one Street View tour, you will be notified that the process has finished.
7. Repeat the process above to connect the Mordecai tour to the hotel as shown in the example below.
Step 3: Update the tour
1. Go back to the Tools page to initiate the publishing process.
2. Press the Google button to start the publishing process.
3. Finally click Update your on Google Street View > Start Publishing
4. It might take a few hours to update the tour on Google Street View, once the updating process is done, GoThru will update the tour status in Constellation Manager and you can go to Google Street View to see if the tours are properly connected.
