How To Export & Import Hotspot Content
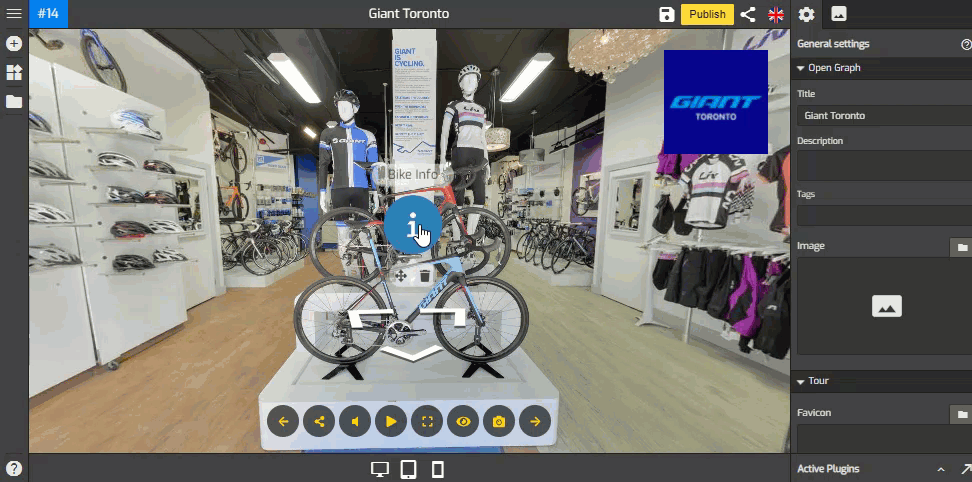
Exporting and Importing Hotspot content in Overlay Editor can increase your productivity by using the product information that is gathered in a CSV file. With this export and import function, you can easily edit or update the content on Google sheet or CSV editor with no need of locating and opening the hotspot one by one.
Overlay Editor allows you to export all your Hotspots that have a TAG ID to a CSV file. Here are the steps how to export and import hotspots content using GoThru overlay editor.
Before you start:
- In order to import the information, you do need to connect your Google Drive account to GoThru.
- In order to export hotspot content you need to add tag ID to each hotspot you want to export.
- The tag ID can be numbers or characters.
Step 1: Add tag ID to Hotspots.
1. Locate the hotspot and click on it to open its settings.
2. Under the hotspot settings, go to the tags section.
3. Enter the tag ID using numbers or characters. After you enter the tags ID, you need to press the Save button to apply the tags ID.
4. You can repeat the steps above to add tag ID for other hotspots that you have on your tour.
Step 2: Export the hotspots
1. After you add tag ID to each hotspot in the tour, now you can initiate the export process. Go to Overlay Manager then press Export Hotspots.
3. Prompt window will appear asking you to select either Export CSV file to Google Drive or Download the CSV file. If you select Export CSV file to Google Drive, GoThru will send you an email with the link of CSV file in Google sheet.
Example of email:
4. You can also download the CSV file to your computer and edit it using your CSV editor.
Example of email:
Step 3: Edit the CSV file
1. Download the exported CSV file from the link in the email.
2. Open it in Google sheet or your CSV editor.
3. Now you can edit the hotspot content such as information about the product and price.
Note that you can`t change the tag ID of the hotspot since the data will be imported based on that tag ID.
4. You can also add an empty hotspot on Overlay then include the content on Google Sheet as shown in the following example.
5. As soon as you have finished editing or include new information to the hotspots, click on the Share button on the upper right corner then copy the link that will be used for the importing process.
Step 4: Import File to Hotspots
1. Go back to the Overlay Manager then press the import hotspots button.
2. Paste the Google Sheet link then press Import.
3. Overlay Editor will import the CSV file to Overlay hotspots and apply all the changes you have made in the CSV file such as prices or other product specifications like in the example below.
4. Overlay also includes the new content for the empty hotspot including the product image and product information as shown in the example below.
If you want to make more content changes in the future, you can easily edit or update the CSV file on Google sheet or CSV editor then import it again to Overlay.
