How To Fix Map Rejected Panoramas For Google Street View With GoThru
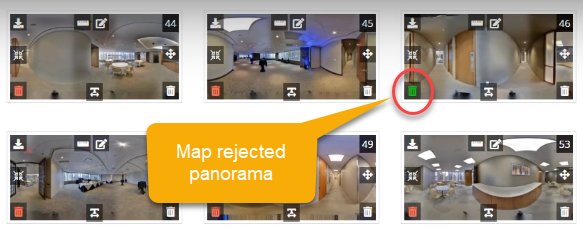
Sometimes, when uploading a tour on Google Street View, some errors might occur, such as incomplete data, missing links, missing panoramas or map rejected panoramas. In this case, it is necessary to fix the affected constellations.
If you have a panorama rejected issue that affects tours published to Google Street View, GoThru allows you to fix the problem. The fix consists of reuploading the panoramas to Google and replacing the rejected panoramas in GoThru, as described below:
Step 1: Download the rejected panoramas
1. The first step is accessing your GoThru account, then going to Constellation Manager and selecting the tour to be fixed. Press the Tools > Edit to see Google Publish Status.
2. In the Edit Constellation page, you notice the panorama thumbnails with the green trash can icon are map rejected. In the following example pano 43 and 46 are map rejected.
3. Download the rejected pano using the download button over the thumbnails.
Step 2: Upload the panoramas to Google
1. Go to the business page.
2. Click the large photo or click on the 360 thumbnail to open the photo gallery then press the camera icon to open up the uploader.
3. Upload the problematic panos that you have downloaded earlier. Drag and drop the panoramas then click done.
4. It might take sometimes to upload the panoramas. Reload the page until you see the panoramas uploaded in the business photo gallery.
Step 3: Import and replace the rejected panoramas
1. Go back to the Edit Constellation page and reload the page until you see the Import Extra Panos button. The Import button is used to import the panoramas that you have uploaded to Google Business page.
2. Click the import button then reload the page. GoThru will import the new panoramas that you have uploaded to the business page and those panoramas will be put in level 0.
3. Open level 0 where you can see the extra panoramas imported from Google.
4. The next step is replacing the map rejected panoramas with the extra panoramas you just imported. To replace you need to let GoThru check the extra panoramas using the Check Extra Pano button.
5. The checking process might take a few seconds, once GoThru found the extra panoramas within the constellation, it will replace the map rejected panoramas with the new ones.
6. To make sure the replacement works properly, you can see the status of the panorama in this case pano 43 and 46. Once they are replaced properly, you can delete level 0 from the constellation and proceed to the next step.
Step 4: Update the tour
1. Now it is time to update the tour. In Tools, press the Google button.
2. At this point the panoramas are ready to be republished to the Google Maps page. In Tools, press Google button, then update the tour on Google Street View.
Note: The process will take 5 to 10 minutes, depending on how big the tour is.
