How To Fix Maps Rejected Panoramas
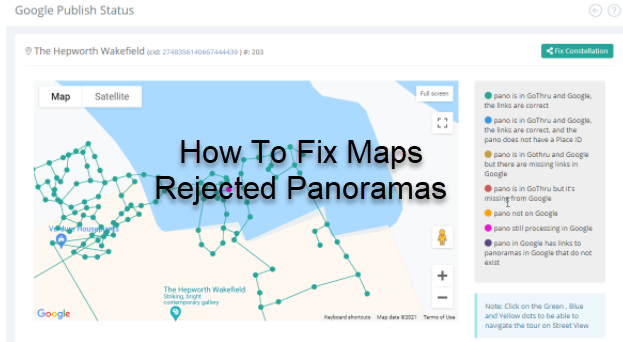
Sometimes, when uploading a tour on Google Street View, some errors might occur, such as maps rejected panoramas. It's a common problem no matter if you're a trusted photographer or not. Google AI has a smart filter that checks whether or not images are within the criteria. However, in some instances it also has some mistakes in detection.
In this case, it is necessary to fix the affected constellations. If you have a panorama rejected issue that affects tours published to Google Street View. GoThru allows you to fix the problem. The fix consists of finding the issue and comparing the information GoThru has to the information it finds on Google Street View.
Here is a step-by-step way to solve the problem.
1. Go to the Constellations Manager.
2. Navigate to the problematic tour then press the SV Info.
3. In the Google Publish Status screen, you can visualize the status for all the linked panoramas composing the constellations. The legend helps you identify if there are problems and the types of problems.
4. In the example above, the pink pano on the map is problematic and GoThru identifies that it is maps rejected. To fix it, press the Fix Constellation button.
5. GoThru will fix the pano and republish the tour in order to fix the entire constellation. It might take some time to fix a whole constellation. Wait until the spin circle is done.
6. When it's done after 2-3 minutes, in Constellation manager it will display "Fix in progress". It will stay like that for 5-10 minutes depending on how many pink panos there are.
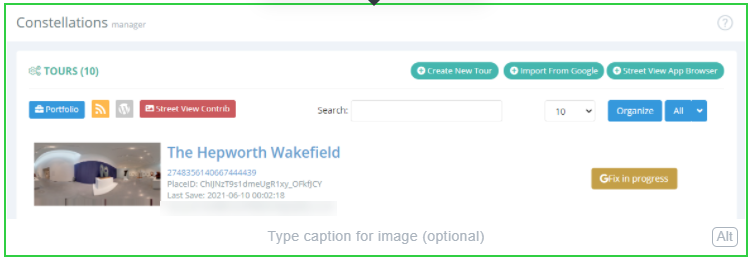
7. When the fixing process is done, the constellation will display the regular Publishing button and the pink pano will turn green.
8. You can also check the tours in Google Street View after they get published to see if the rejected pano has been fixed.
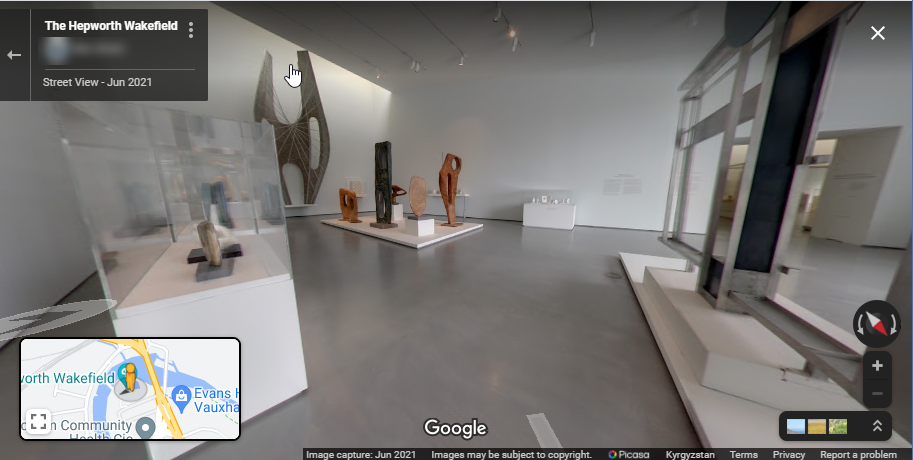
9. If the pano is still pink after the first time, you should try 2-3 more times. If the problem persists, then you can try to blur some objects that might be flagged by the AI as inappropriate.
Blurring objects in the panorama
If the previous method doesn't work, then you need to check the problematic image and see what Google might think is not appropriate in it. There might be some objects in the image that the AI flags as bad or violating Google policies. You can try to blur it then publish back to Google (GoThru auto deletes and publish the new edited/blurred image).
How to blur objects?
1. Open the problematic pano #86, then find some shapes that Google AI might think is not appropriate.
2. Open the problematic panorama in the main viewer of GoThru moderator.
3. Select the object you need to blur in the image.
4. Save and apply the blur.
5. Update the tour. Press the Google button -> Update your tour on Google Street View.
6. GoThru will automatically detect that the image has been modified and will delete the old one, replacing it with the blurred images you have just updated.
Please refer to How to Blur Using GoThru to learn more about blurring an object using GoThru moderator.
