How to merge two tours in GoThru
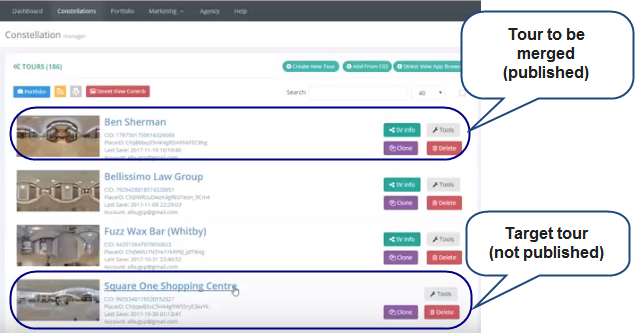
This tutorial explains how to merge a tour into another tour, single-level or multi-levels.
Operation 1: Single-level
1. In GoThru Constellations, find the tours to be merged.
2. Copy the CID of the target tour.
3. Find the other tour, the one to be merged, and press Clone Button.
4. Paste the CID and press the Merge button.
Note: Merging duration might slightly depend on the size of the tour (the number of images to be copied from a tour to another).
5. Click the Tools button for the target tour. You will see all the constellations (in our example two constellations) on the map, on a single level.
Operation 2: Multiple levels
You have to do this operation in order to further separate the panoramas on levels.
1. Now go back to Constellations and press Tools ->Edit for the target tour in order to set this constellation on Level 2.
2. Select the level and press Rename to finalize the operation.
3. Copy again the CID of the target tour.
4. In the Constellations section, press the Clone button for the tour to be merged, which belongs to Level 1. Paste the CID and press the Merge button.
5. At this point, the Merge operation is complete. The merged tour is on Level 2 and the target tour on Level 1.
Note: If the merged tour was previously published to Google, the Merge feature will not port over the pano IDs. So, if you now publish the tour in its final form (the actual target tour, not previously published), what you will see on the map will be new panoramas.
