How To Pick The Starting Panorama For A Google Tour
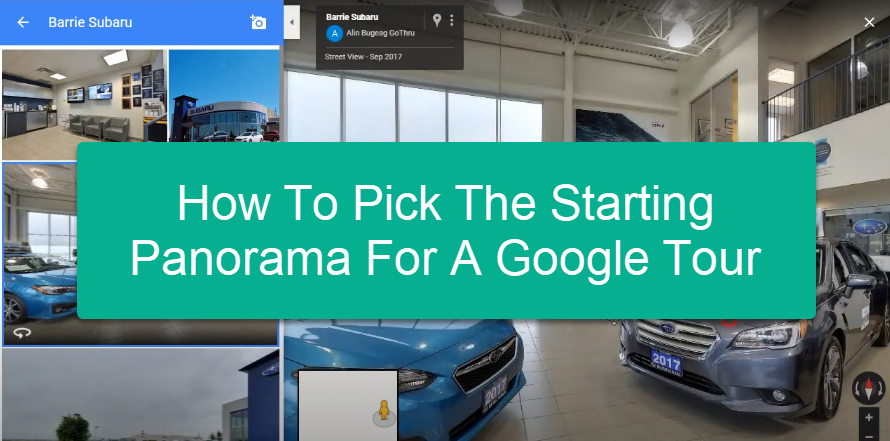
In this tutorial you are going to look at how to select the starting panoramas of a Google tour, by dissociating the panos with the Place ID.
In some exceptional circumstances, it is necessary to adjust the tour's starting panorama. For instance, If you find that Google has chosen an unappealing starting panorama for your business tour, you can intervene and change it manually.
You can manually modify the tour by following the steps:
Step 1: Unselect the Panorama
1. Press the Tools button corresponding to your tour.
2. Press the Google button.
3. In the publishing page ,you will see a list of selected panoramas that Google has automatically associated with the business. The tour cannot function without these selections. If you unselect some of them, they will not be associated with the business anymore.
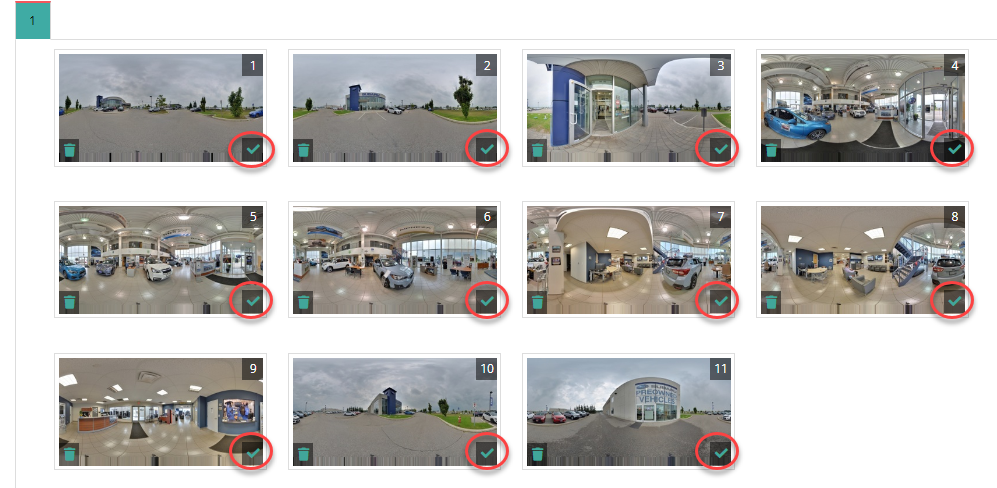
4. Now, you can un-select panoramas that you don't want to be selected by Google as the starting panorama. You have to decide which panoramas do not meet your expectations and deselect them.
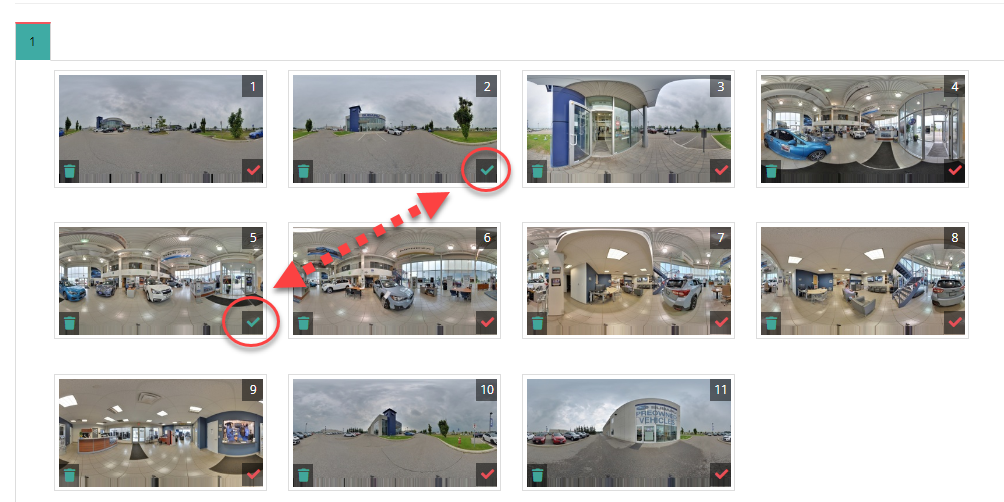
5. In the example above only two panos are selected, pano #2 and #5 and only those will show up as associated with the business and Google will pick the starting pano only from those two images.
Note: GoThru will warn you that dissociating panoramas may cause issues later on, such as ghost panoramas associated with your Street View account, therefore it is recommended that you perform this operation only in extreme situations.
6. If you have multiple levels constellations, you should enable or select at least one panorama per level to still get the level displayed by Google.
Step 2: Update the Tour
1. Press Update your tour on the Google Street View > Start Publishing.
2. After GoThru has finished updating the tour; it is recommended to recheck the tour and see the results. It is possible that the panoramas require some manual adjustments, such as angle modifications.
3. Once the process is done, click on the SV Info button to see the publishing status of the tour.
4. Here, you can check the panoramas that remained associated with the business: they appear as green dots. The panoramas that you have previously unchecked look like blue dots and don’t have associated a business ID anymore.
5. Access the 360 View to see if the starting panorama has been changed.
Remember that performing this procedure may cause issues for the entire constellation. Some panoramas may appear as ghost panoramas in your Street View account since they were published without a Place ID. You can use it in case it is really needed for you to change the first starting panorama on Google Maps.
