How to Select and Rotate Multiple Panoramas Using GoThru
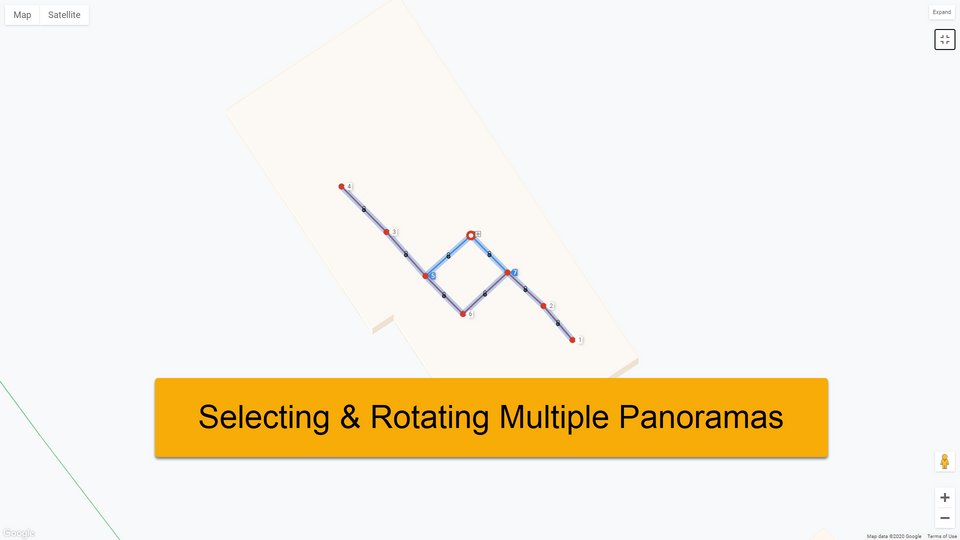
In GoThru Moderator, it is possible to manually adjust the position of the panoramas on the map. In this tutorial, you can learn how to select, rotate, and move the selection of panoramas.
Firstly, navigate to the map at the top-left corner of the moderator tool screen and expand or fullscreen it to have a better view.
1. Selecting panoramas
To select, click Shift from your keyboard, then drag your mouse over the panoramas you want to select.
2. Rotating panoramas
To rotate a selection of panoramas, press the small “+” icon to enter the “rotate” mode. Then, with your mouse, rotate the panoramas in the direction you need in order to obtain the desired angle.
3. Moving panoramas
To move panoramas on the map you have the following possibilities.
Moving all panoramas - to move all of the panoramas on the map, just click on the selection and drag it around with the mouse to the desired location.
Selection of Panoramas - to move a selection of panoramas on the map Lock the links by right-clicking on each link, rotate if necessary, then drag the panoramas to the desired location.
Combination - by combining both methods above: having the links locked, press Shift to select, then rotate.
Using a different rotation point - you can select the rotation point as well depending on the selection. The rotation point will vary you can choose the rotation point by clicking on the panorama marker then rotate it to the desired angle.
4. Shrinking Or Enlarging The Constellation
Select the panoramas in the constellation. Click Shift from your keyboard, then drag your mouse over the panoramas you want to select.
Use the mouse to select and drag a Sizing handle. The Sizing handles are located on each corner of the object, as well as on the top, bottom, left, and right borders. When you enlarge or shrink the constellation, it will be centered in its current location.
