How To Transfer A Tour To Another Gothru Account
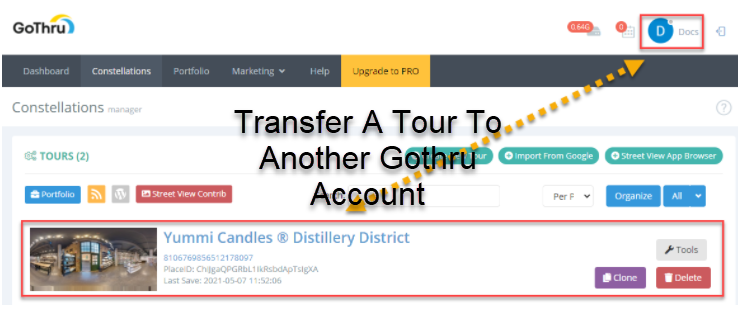
To transfer a tour project to another GoThru account for example from a personal account to a company account, you can follow the easy and simple steps below.
1. Go to Constellation Manager then press the Clone button for the tour you want to transfer.
2. In the new window that opens please type the email address of the recipient account or the company account owner. Press Transfer.
4. The tour is quickly transferred to the account.
5. As soon as it is transferred, the tour will show up on recipient`s Constellation Manager and the owner of the account can now moderate the tour project in Moderator or Overlay Editor. Keep in mind that any changes made to the transferred tour will be saved as a different tour project.
6. That's it! You can repeat the steps above to transfer the tour to other GoThru accounts.
How To Transfer An Overlay To The Tour
GoThru does not only allow you to transfer a constellation to another GoThru account, but it is also possible for you to transfer an Overlay to the tour that you have transferred earlier.
Here are the steps on how to transfer an Overlay to another GoThru account.
1. In the Constellation Manager press the Tools button for the tour you have transferred earlier.
2. Then go to the Overlay Manager.
3. In the Overlay Manager, click on the down arrow of the Clone button. Then select Clone to Account.
4. It will open up the Clone Overlay Window where you enter the recipient email and the CID numbers of the target tour.
5. Enter the email address of the recipient account and the CID numbers like the following example. Press Clone.
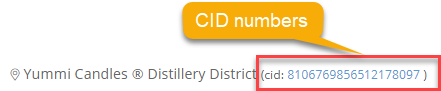
6. Shortly GoThru will transfer the Overlay with all the active plugins to the target tour in the recipient account. As you can see in the example below, the active plugins, such as Splash Screen, Control Bar and Carousel, are fully sent to the account.
7. As soon as the overlay is transferred to the target tour, the owner of the account can open the tour and continue editing in the Overlay Editor.
