How To View A Downloaded Virtual Tour On Your Local Windows And Mac Machine
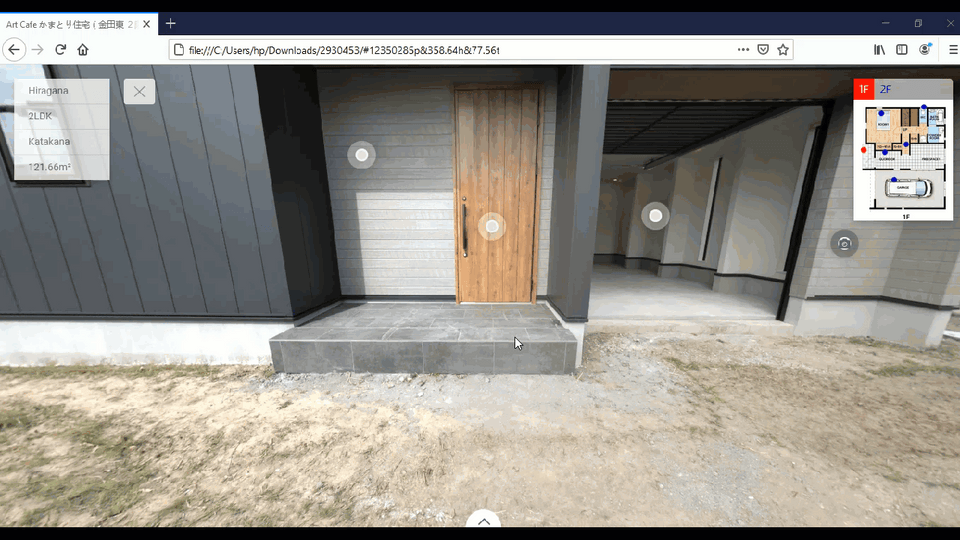
Another way to view a virtual tour from GoThru is to download it to your local Windows or Mac and view it offline. This method allows you to take virtual tours of properties, venues and other physical spaces offline and navigate within a tour even without an internet connection.
Here is a simple and easy guide on how to view a downloaded virtual tour for offline access.
1. Go to the constellation manager GoThru -> Constellations, then find the tour you want to download. Press the Tools button.
2. In the Tools screen, click on the Overlay Manager.
3. In the Overlay Manager screen, you see the Download button. Click on it.
4. You will receive an email with a link to download the tour file which is valid for two weeks. The following is the email example:
5. Download the file using the link in the GoThru email and store it in your local storage or Google drive for future use.
6. Unzip the folder, right-click to select Extract All, and then find the Index file.
7. Click on the Index to open it on your preferred browser.
8. You will notice the browser is not opening the virtual tour because the images are blocked from the local machine. In this case you need to change some settings of the browser by modifying the Cross-origin resource sharing (CORS).
9.Open a new tab, type about:config in the URL field. Then Accept the risk and continue.
10. Find the security.fileuri.strict_origin_policy using the search box like the example below.
11. You notice that security.fileuri.strict_origin_policy status is true meaning the CORS is active. Switch the toggle it to false to deactivate the CORS.
12. Restart the browser and restore the pages. Once it restored, your downloaded tour is now set for the offline viewing from your local Windows or Mac like you see in the following example.
