Overlay – Top Menu
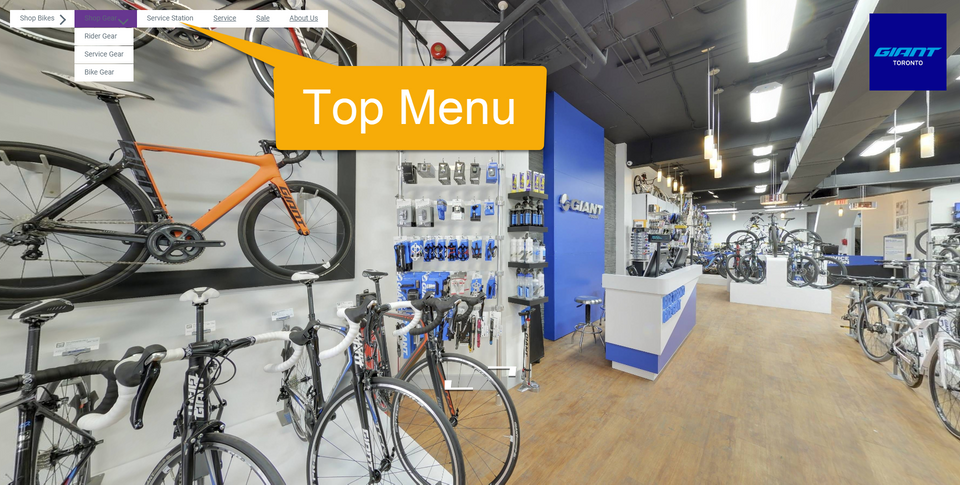
Top Menu is one of three available menus in the GoThru overlay editor. The Top Menu showcases different areas of your venue and displays them on a menu at the top side of your virtual tour. This menu is more interactive and more visible because it appears at the top side area giving the visitors the highest-level interactions such as getting to the first pano, switching areas, accessing the company website or the company profile, etc.
This article will explain:
- How to create a Top Menu?
- How to add items to the Menu List?
- How to add a sub-menu to the Menu List?
- Details of Menus under Menu Settings
How to Create a Top Menu?
1. For the first time working with the overlay editor, a menu selection will pop up on your screen in which you can choose a type of menu you want to use.
You can also select the type of menu from the plugin manager.
2. The menu settings appear on the right panel where you can configure the menu setups and add items to the menu list. For more information about the available tools, see “Details of Menus under Menu Settings” below.
3. The Top Menu will appear after an item added to the menu list. There are some options you can add to the menu list, such as text, link, a hotspot, or an active pano. For more information about how to work the menu list, see "How to Add Item to the Menu List?"
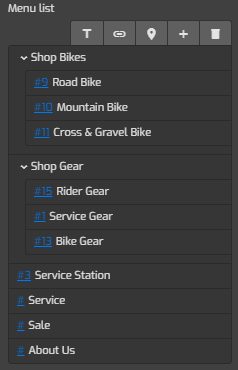
4. Adjust the colors of the top menu using color options under the menu settings. Common color sets the menu colors to connect the colors in the general setting. Background color sets the color of the menu background. Active color can be used to change the color of the active list on the menu, the active list is the one just clicked. Text color sets the colors of the text on the menu. Set this color as common sets the color which belongs to the top menu plugin and determines the default colors choices for other plugins.
5. Click “save” and “publish” to see the results.
How to add Items to the Menu List?
- Navigate to the Menu list.
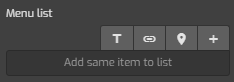
2. Add the desired items to the menu list.
- Add Text: If you want to put just a text on your menu list. Click on the button and enter the name of menu.
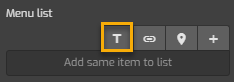
- Add link: To add a certain web link to the menu list. Click on the link button and enter the name of the menu as well as a website URL that will connect to the menu list.
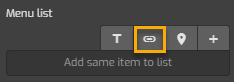
- Add Hotspot: To add a specific item on as a hotspot to the menu list (this is different from a hotspot in plugin manager because it will be shown on your menu list and viewers can click it from the list).
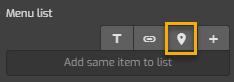
- Add active pano: To add a pano to the list first you must position your screen on the desired pano (angle and zoom). Click “add active pano” then enter a name for it. It will automatically add the active pano to the menu list.
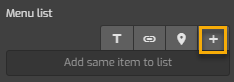
3. Hit the "Save" button to save the changes.
How to add a Sub-menu to the Menu List?
- Navigate to the Menu list.
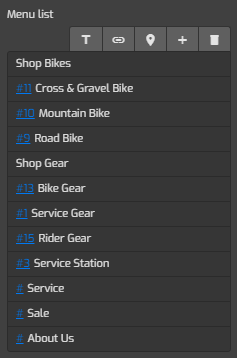
2. Move the intended sub-menu beneath the target menu.
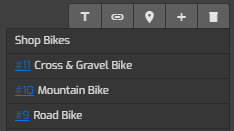
3. Click on the "in" button on the intended sub-menu. You will see that it's automatically added to the target menu or main menu.
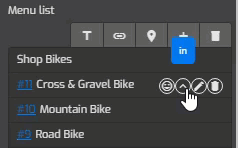
4. Remember to click the "Save" button to save the changes.
Details of Menus under Menu Settings
Hide on start
This function allows you to set a button for when the menu is open and close based on mobile, tablet, or desktop.
Menu list
Here you can create the list of the menu such as adding text, link, a hotspot, and an active pano.
Common color
It sets the menu colors to connect the colors in the general setting.
Background color
The color of the background of the menu, use this tool to make the menu fit the entire virtual tour.
Active Color
The color of the active list on the menu, the active list is the one just clicked.
Text color
The color of the text on the menu.
Set this color as common
This function can be used to set the color which belongs to the top menu plugin and determines the default colors choices for other plugins.
