Main Workflow for GoThru: Tour Creation and Moderation
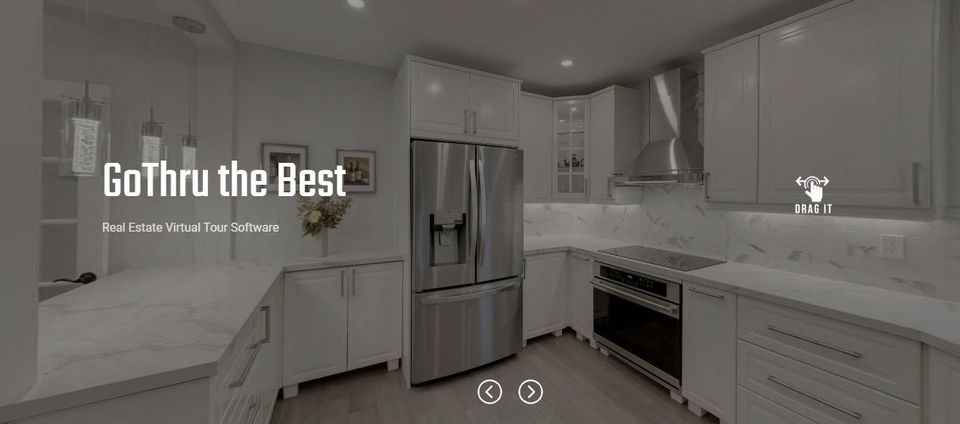
GoThru is a powerful tool that enables you to create your own virtual tours using your 360 photos. This tutorial will guide you through the process of creating and moderating a virtual tour using GoThru's tools, including the ability to publish your tour directly on Google Street View.
Before You Start
Before you begin creating your virtual tour with GoThru, there are a few prerequisites to keep in mind:
- Create a GoThru Account: Visit the GoThru website at https://gothru.co/ and sign up for a free account using your Google account.
- Compatible 360-Degree Photos: You can use any camera that produces 360-degree photos in .jpg and .jpeg
- Panorama Resolution: Ensure your panoramas meet the resolution requirements, with a 2:1 aspect ratio, a minimum of 5300px width x 2650px height and a maximum of 14000px width x 7000px height.
Step 1: Sign In and Get Started
- Sign in to your GoThru account.
2. Click on the "My Tours" tab in the top bar.
3. Click the "+Create New Tour" button.
4. Select the type of tour you want to create, Google Business, Blue Line, or Hosted tour, and then click "Start."
5. Enter a location or the CID (Connection Identifier) numbers and click "Search" to find it. Once located, click "Create New Tour" and proceed to the next steps.
6. Once you find the Business, click Create New Tour then follow the next steps.
Step 2: Upload Panoramas
- Click "Upload Panorama"
2. You can use the "Drop Zone" to upload your panoramas or click the "Import from Google Drive" or “Import from Dropbox”
3. Once the upload or import is completed, go back to "My Tours" > "Tools" to initiate the moderation process.
Step 3: The Moderation Process
Now, you're ready to initiate the moderation process using GoThru's Moderator tool:
- In Tools screen, select "Create Navigation" to open the GoThru Moderator.
2. In the moderator, double-click on the first panorama.
3. Position the centerline (in red) where the next panorama should align. Below the Preview image, you'll see thumbnails for active panoramas in the Moderator.
4. Double-click on the next panorama and align the preview image as shown, with the red line through the middle of the image.
5. You'll notice that GoThru has automatically created a link between the first and second panoramas on the map.
Note: You can use the Up and Down arrows on the image to switch between views and ensure a good connection between panoramas. Scrolling the mouse will zoom in/out of the panorama, affecting the map's panorama distance.
5. Solidify the newly created link by pressing the blue arrow, as shown in the image. To visually verify the link, press the "F" key (F=flip) on the cover image.
6. Right click on the new link on the map to close the connection.
7. Continue the moderation process by finding the next panorama in the unlinked panoramas list. Once all panoramas are linked, click "Save" in the top left corner to complete the moderation process.
If needed, you can reposition the constellation on the map by selecting and dragging it or rotating it according to your requirements.
Tips:
- Preview the constellation to inspect its correctness. Keep in mind that the preview has lower speed and image quality since it's not the final tour. However, it's useful for verifying the constellation.
- Adjust the transparency level of the upper-level panorama by pressing keys from 1 to 9 on your keyboard while positioned on the image.
- Use the "Q-Key" to automatically correct the panorama angle if it's not pointing in the right direction. Set the red line where the link should point and press "Q" to align the panoramas correctly.
Step 4: Publish Your Tour
- Go back to "My Tours" > "Tools" to access your newly created constellation. Press “Google” to initiate publishing process.
2. In the final step, click "Publish your tour on Google Street View" and then "Start Publishing". Your tour will be available on Google Street View, with active links between panoramas becoming live in approximately 48 hours.
Congratulations! You've successfully created and moderated a virtual tour using GoThru. Your tour is now accessible on Google Street View for the world to explore.
Note: If any errors occur during the tour creation, GoThru will notify you with a red message displayed in the Google Street View Publish section.
